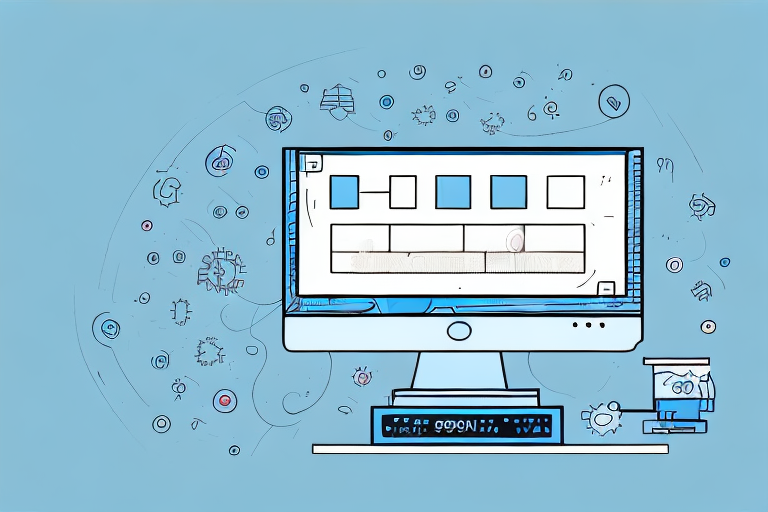
System Restore Points are an essential tool for maintaining the health and performance of your computer system. As a CompTIA certified professional, understanding the importance of System Restore Points is crucial to your work in IT support and computer maintenance. In this article, we will explore the topic of System Restore Points in exhaustive detail, covering everything from what they are to how to troubleshoot common issues. By the end of this guide, you will have a comprehensive understanding of System Restore Points and their critical role in computer maintenance.
What are System Restore Points?
System Restore Points are essentially snapshots of your computer's system files, registry, settings, and installed applications at a specific point in time. These snapshots are automatically created by the Windows operating system, typically when significant changes take place, such as installing a new program or Windows update.
The idea behind System Restore Points is to help you restore your computer to a previous healthy state in case of unforeseen issues or errors. By doing so, you can undo any changes that may have caused damage to your computer and prevent the need for more drastic measures like reinstalling your operating system entirely.
The Importance of System Restore Points in Computer Maintenance
As an IT professional, there are numerous reasons why you should care about System Restore Points. For instance, they can help you troubleshoot and fix issues faster, saving you time and money. System Restore Points can also act as a temporary fix while you look for more permanent solutions.
Another advantage of System Restore Points is that they can help you prevent data loss. If your computer suddenly stops working, you can roll back your system to a previous point, salvaging crucial files and data in the process. This feature can be a lifesaver in situations where you don't have access to backups or other recovery options.
How to Create a System Restore Point
Creating a System Restore Point is straightforward and can be done with only a few clicks. Here's how:
- Click on the Start button and type "Create a Restore Point" in the search bar.
- Click on the search result to open the "System Properties" window.
- Click on "Create" to initiate a new restore point.
- Enter a name for the restore point to help you identify it in the future.
- Click "Create" to confirm.
You can also create System Restore Points using software applications like CCleaner or Auslogics Registry Cleaner. These tools make it simple to create restore points before making significant changes to your computer, providing an extra layer of protection when performing system maintenance.
How to Use System Restore Points to Fix Computer Issues
If you're experiencing issues with your computer, using System Restore Points can be an effective way to get back on track. Here's how to do it:
- Click on the Start button and type "System Restore" in the search bar.
- Select the "System Restore" search result to open the System Restore wizard.
- Choose a restore point to navigate to the desired restore point you created earlier.
- Click "Next" and then "Finish" to confirm the restore point.
Note that when you restore your system to a previous point, any applications and settings that you installed after the restore point will be removed, so make sure to back up any necessary files before initiating the restore.
Best Practices for Managing System Restore Points
Managing System Restore Points is essential to ensure that they are effective when you need them. Here are some best practices to follow:
- Regularly create System Restore Points, especially before making significant system changes.
- Check the maximum storage size allocated for System Restore Points to prevent them from being deleted automatically.
- Use other backup methods besides System Restore Points, such as cloud storage or external hard drives, for added protection.
Differences Between System Restore Points and Backups
It's essential to understand that System Restore Points are not backups. While they do provide a way to restore your computer to a previous state, they cannot recover lost files or revert to a previous version of software. Backups, on the other hand, create copies of your files, allowing you to restore them to a specific point in time.
Common Issues with System Restore Points and How to Troubleshoot Them
Despite their usefulness, System Restore Points can sometimes encounter issues that prevent them from being created or used correctly. Here are some common issues and how to troubleshoot them:
- Not enough disk space for System Restore Points: Increase the maximum storage size allocated for System Restore Points by clicking on the Start button, typing "System Properties," selecting "System Protection," and adjusting the maximum storage size slider.
- Missing or corrupted System Restore Points: Try using a different restore point or check for errors in your computer's hard drive.
- System Restore failing to complete: Disable your antivirus software temporarily and try again.
If none of the above solutions work, consider seeking the help of a professional IT consultant.
Using System Restore Points in Windows 10
The process of creating and using System Restore Points in Windows 10 is similar to earlier versions of Windows. However, in Windows 10, you can also use the "Reset this PC" feature, which enables you to restore your computer to its default settings while preserving your files and personalization options. This feature is especially useful when you suspect that a significant system error is causing issues.
Advanced Topics: Configuring System Restore Settings and Preferences
If you're interested in customizing and fine-tuning System Restore Point settings, Windows provides several options that you can adjust. These options include the frequency of restore point creation, the maximum storage size, and the ability to turn off System Restore entirely. To access these settings, follow these steps:
- Click on the Start button and type "System Properties" in the search bar.
- Select the "System Protection" tab.
- Click on "Configure" to adjust the settings according to your preferences.
Be careful when customizing System Restore Point settings, as changes made to the default values could have unintended consequences on your system's performance.
Conclusion
System Restore Points are a powerful tool for maintaining the health and performance of your computer system. By understanding what they are, how to create them, and how to use them correctly, you can safeguard your computer against unforeseen issues and prevent costly downtime. Whether you're a CompTIA certified professional or a computer enthusiast, knowing the ins and outs of System Restore Points is essential to maintaining the longevity of your computer.
Want to Learn More and Get CompTIA Certification?
Are you looking to take your IT career to new heights and increase your chances of landing exciting job opportunities worldwide? Look no further than TrainACE's comprehensive CompTIA training and certification program!
Our expert instructors have years of experience in the IT industry and will provide you with in-depth course content that covers all aspects of IT security. From network security to threat detection and prevention, our program has it all. You'll learn how to identify and mitigate various security risks, implement secure networks, and design effective security policies, among other crucial skills.
With a CompTIA certification, you'll stand out from the competition and prove your expertise in the field of IT security. Employers worldwide recognize the value of a CompTIA certification, and your job prospects will increase significantly once you become certified. You'll be able to pursue exciting career opportunities in various industries, including healthcare, finance, government, and more.
At TrainACE, we understand that our students have busy schedules, and that's why we offer flexible training options to fit your needs. You can choose to attend in-person classes, virtual instructor-led training, or self-paced online courses - whatever works best for you.
Don't let your career plateau. Join us today and take the first step towards becoming a CompTIA certified professional. Start your journey to career advancement and increased marketability with employers worldwide. Click here to learn more.
Leave Your Comment Here